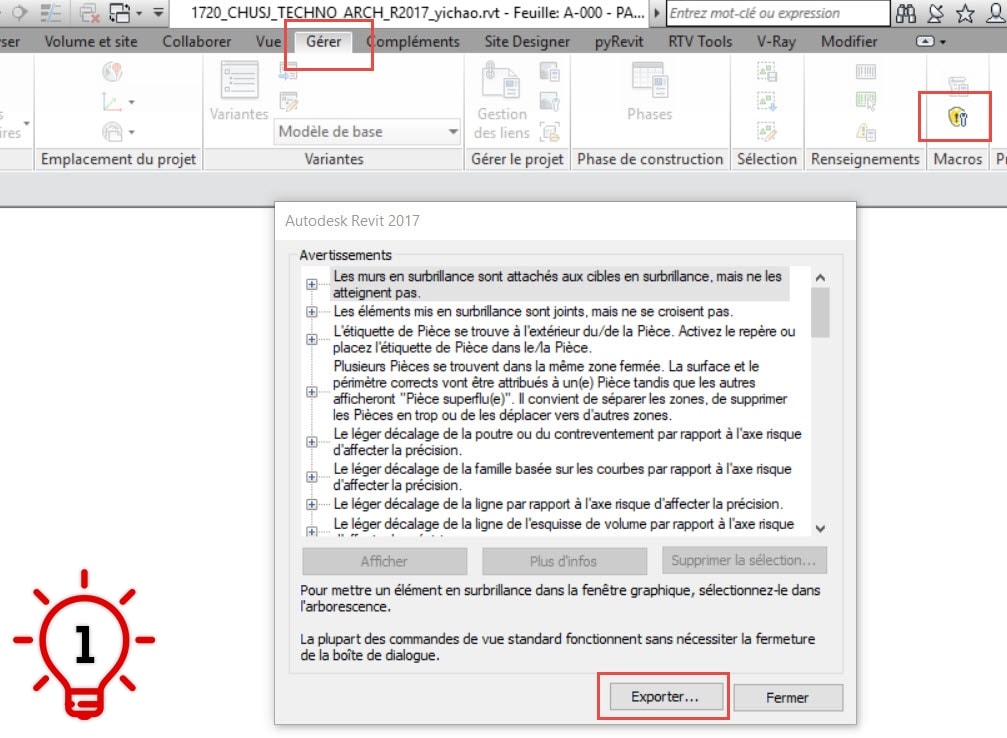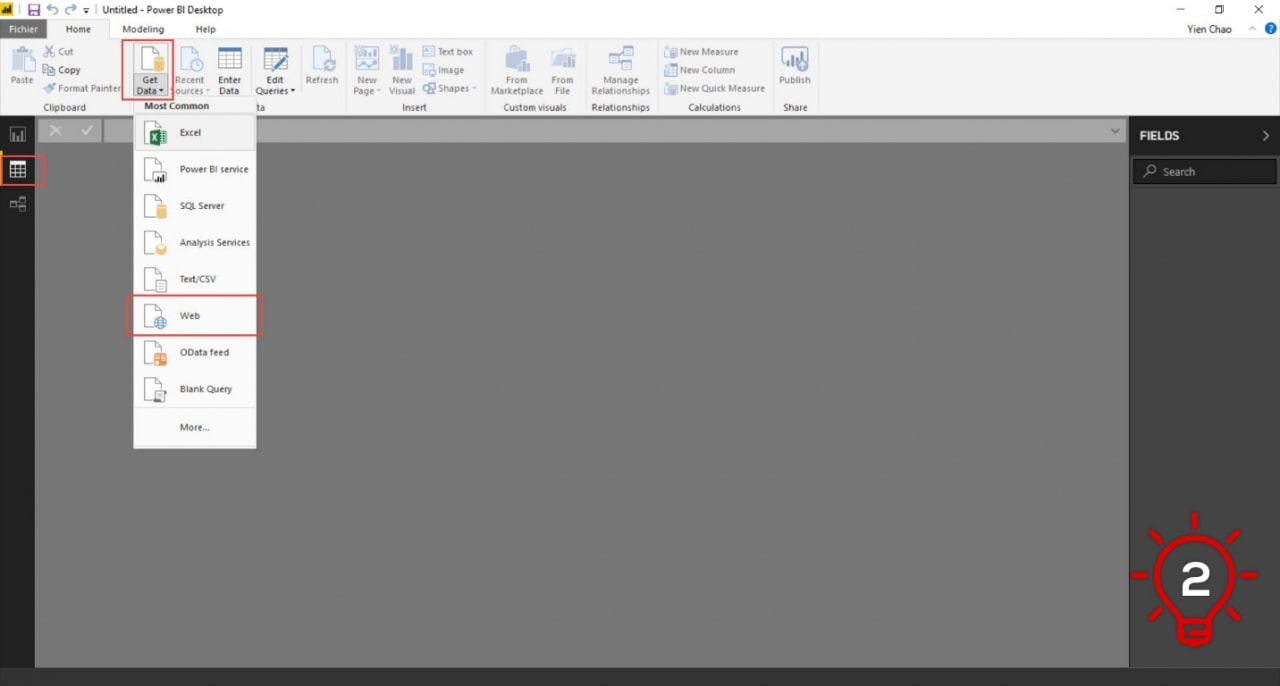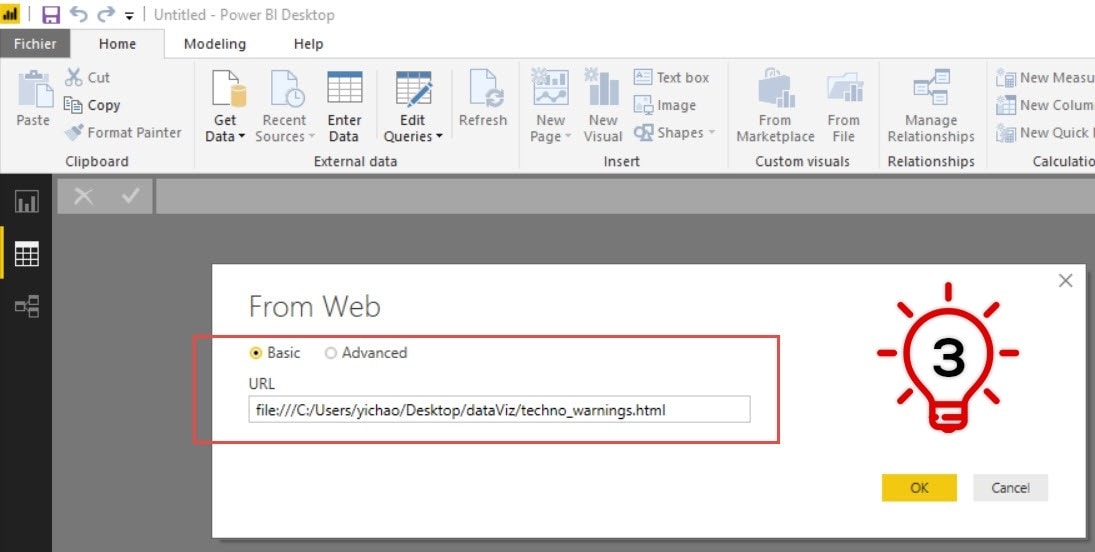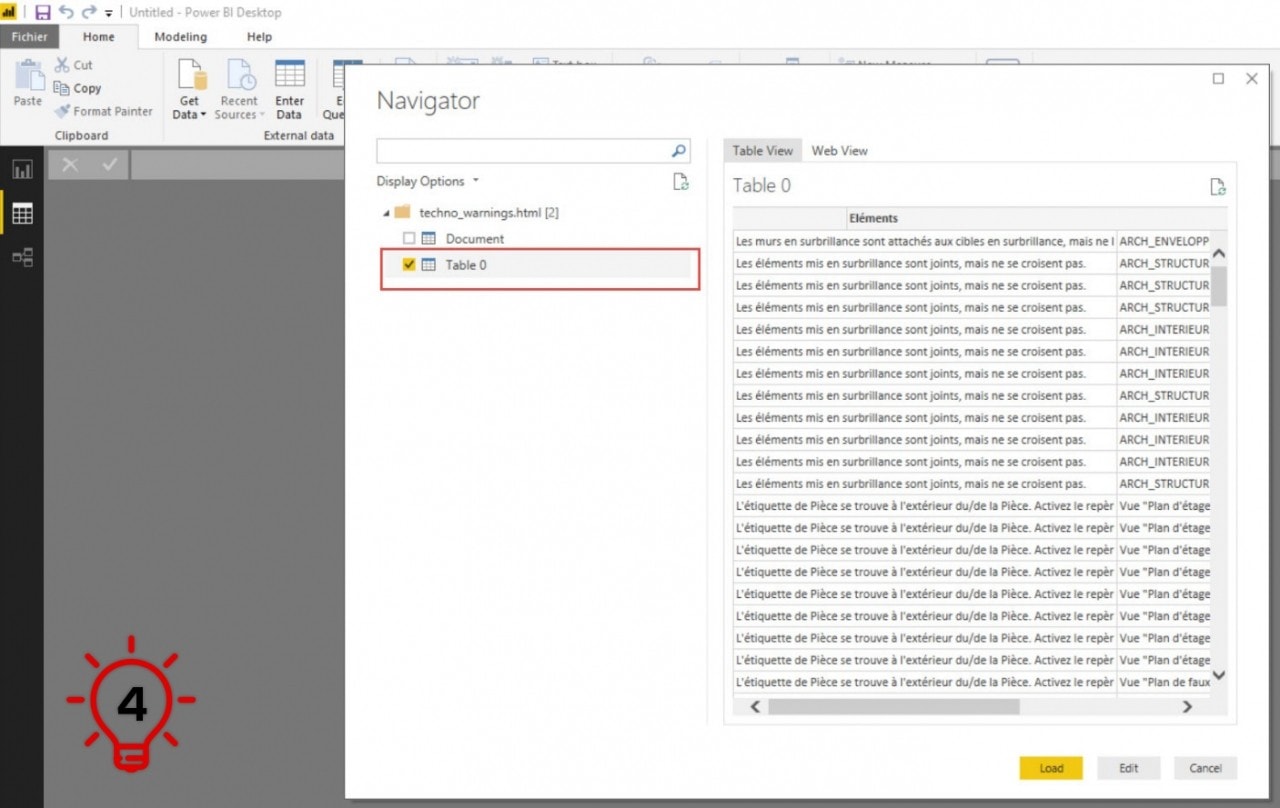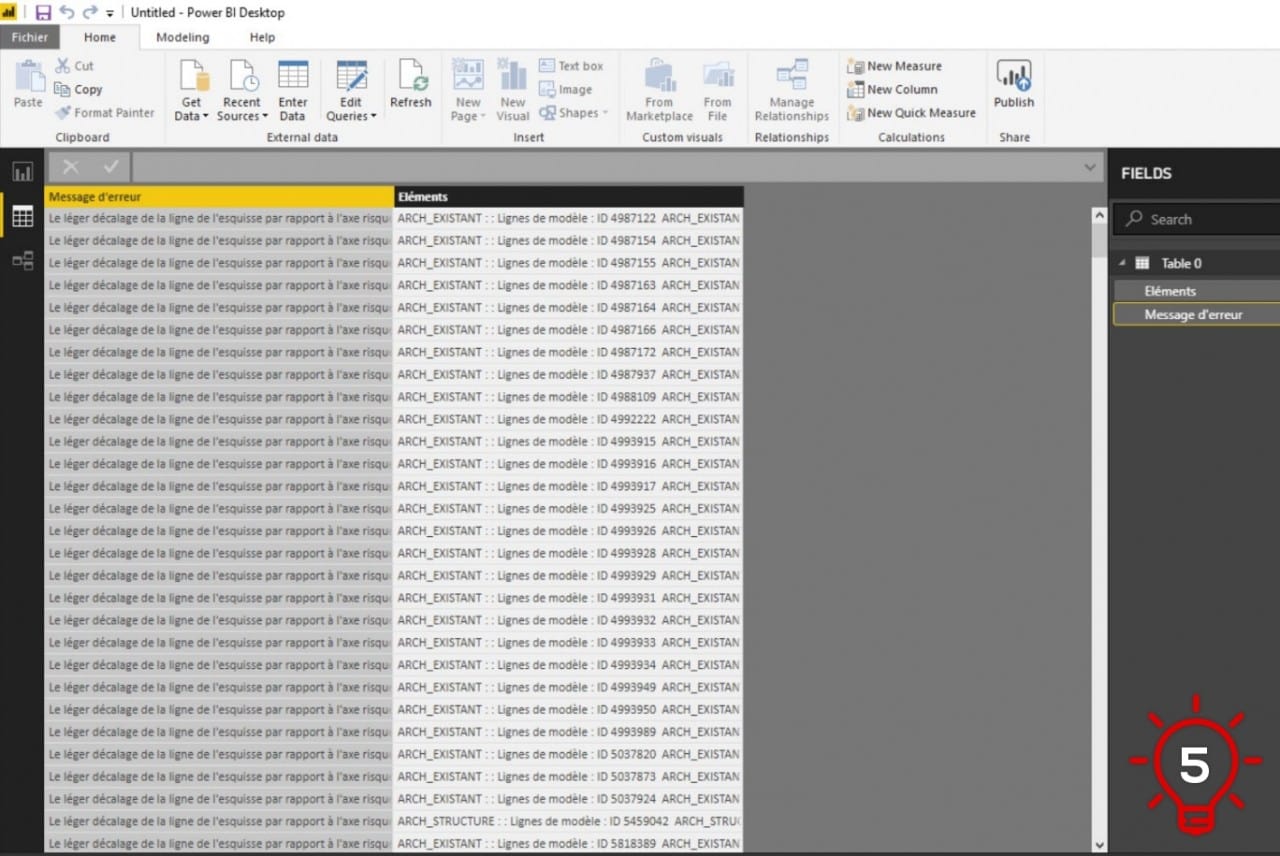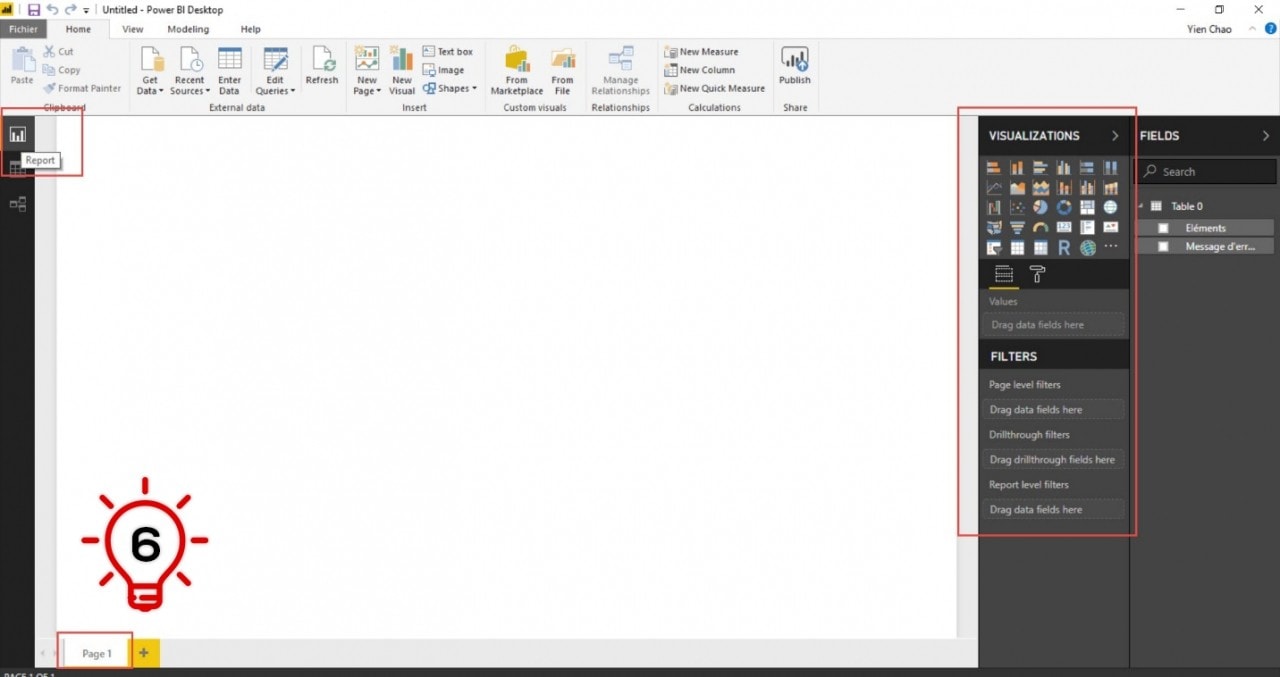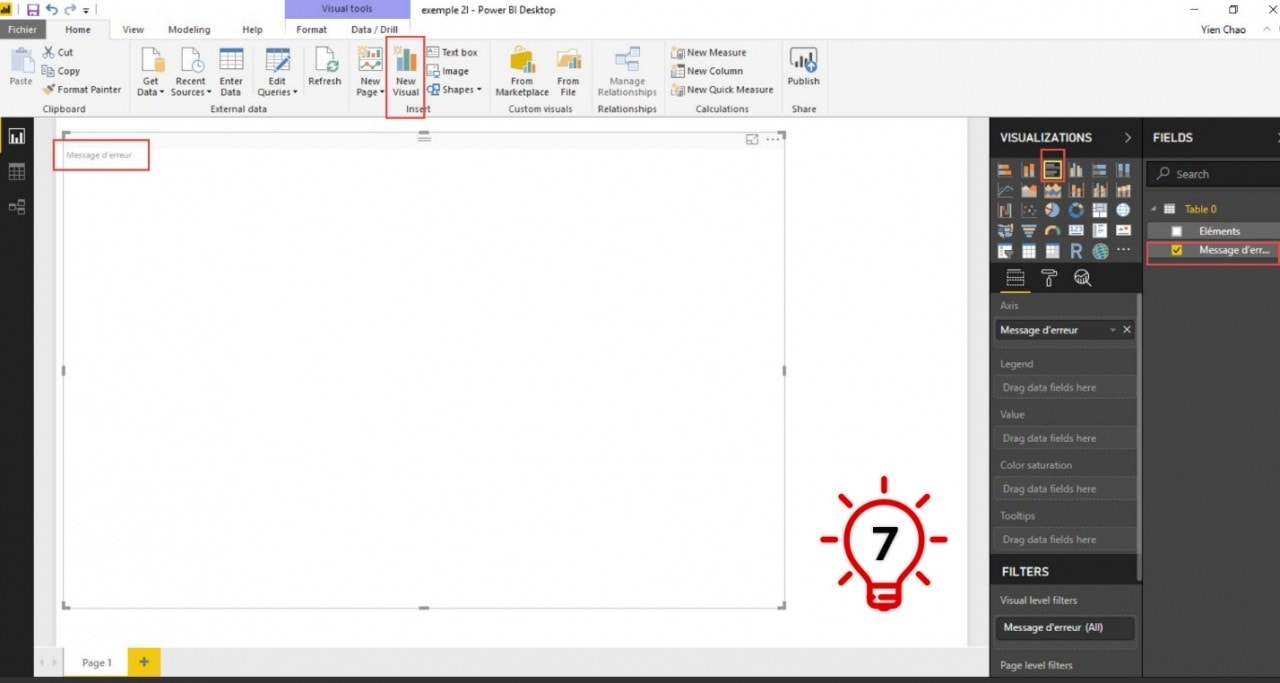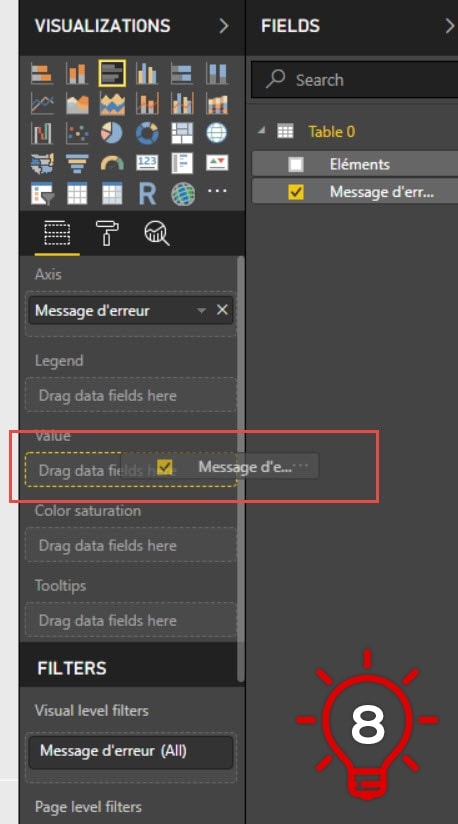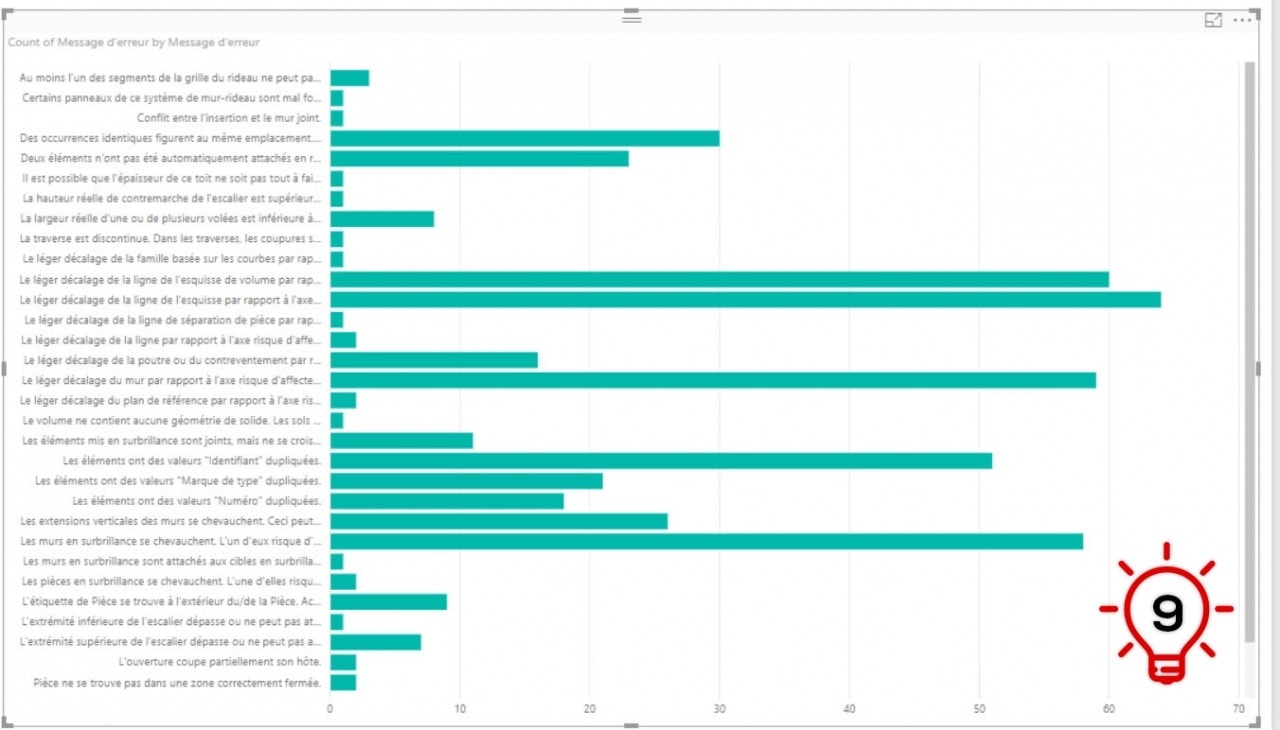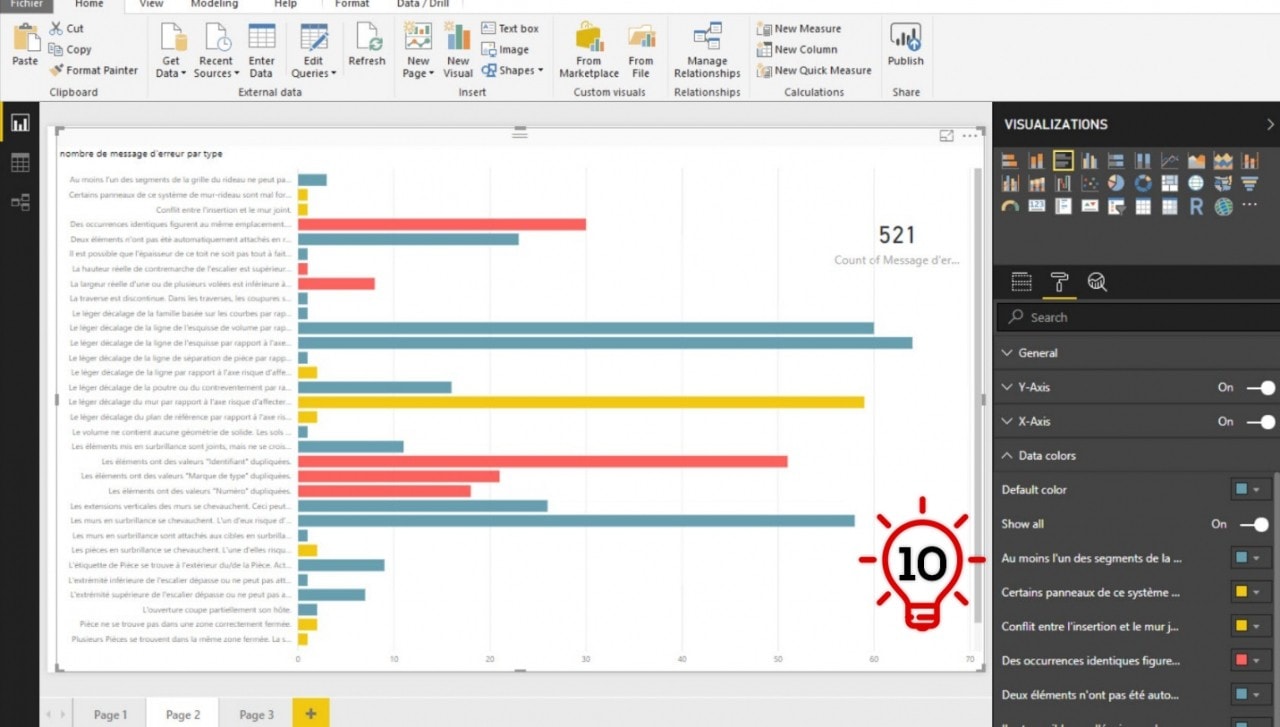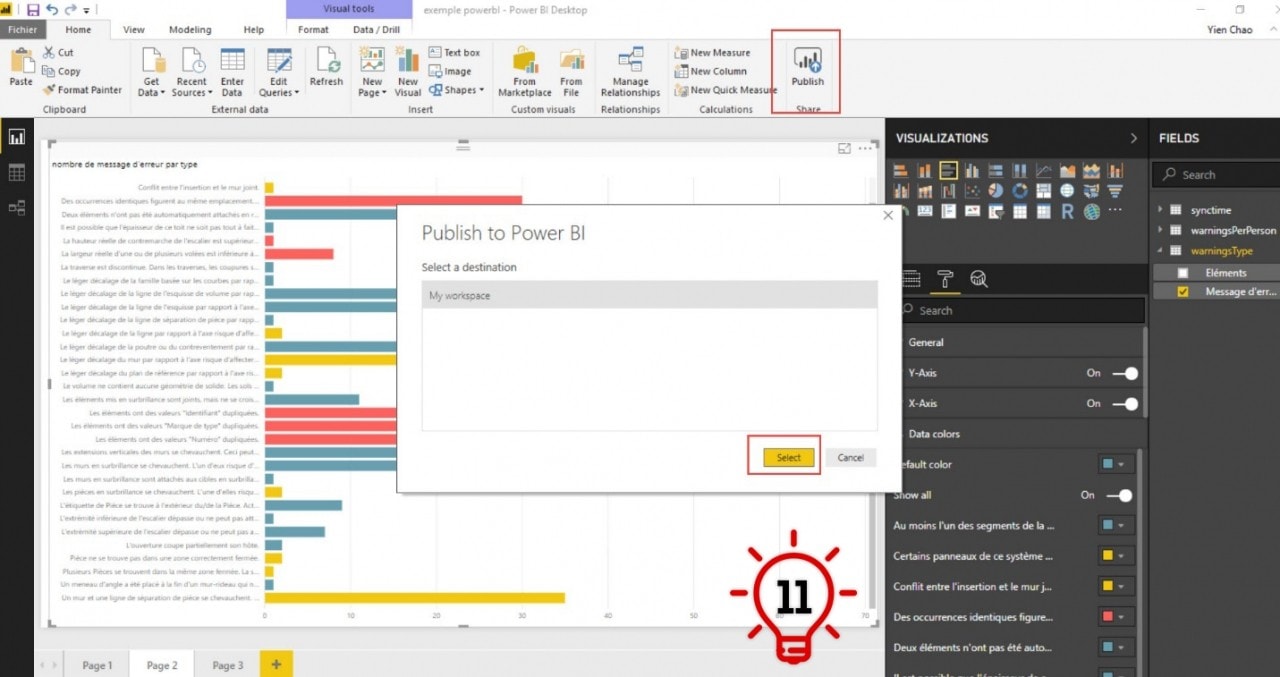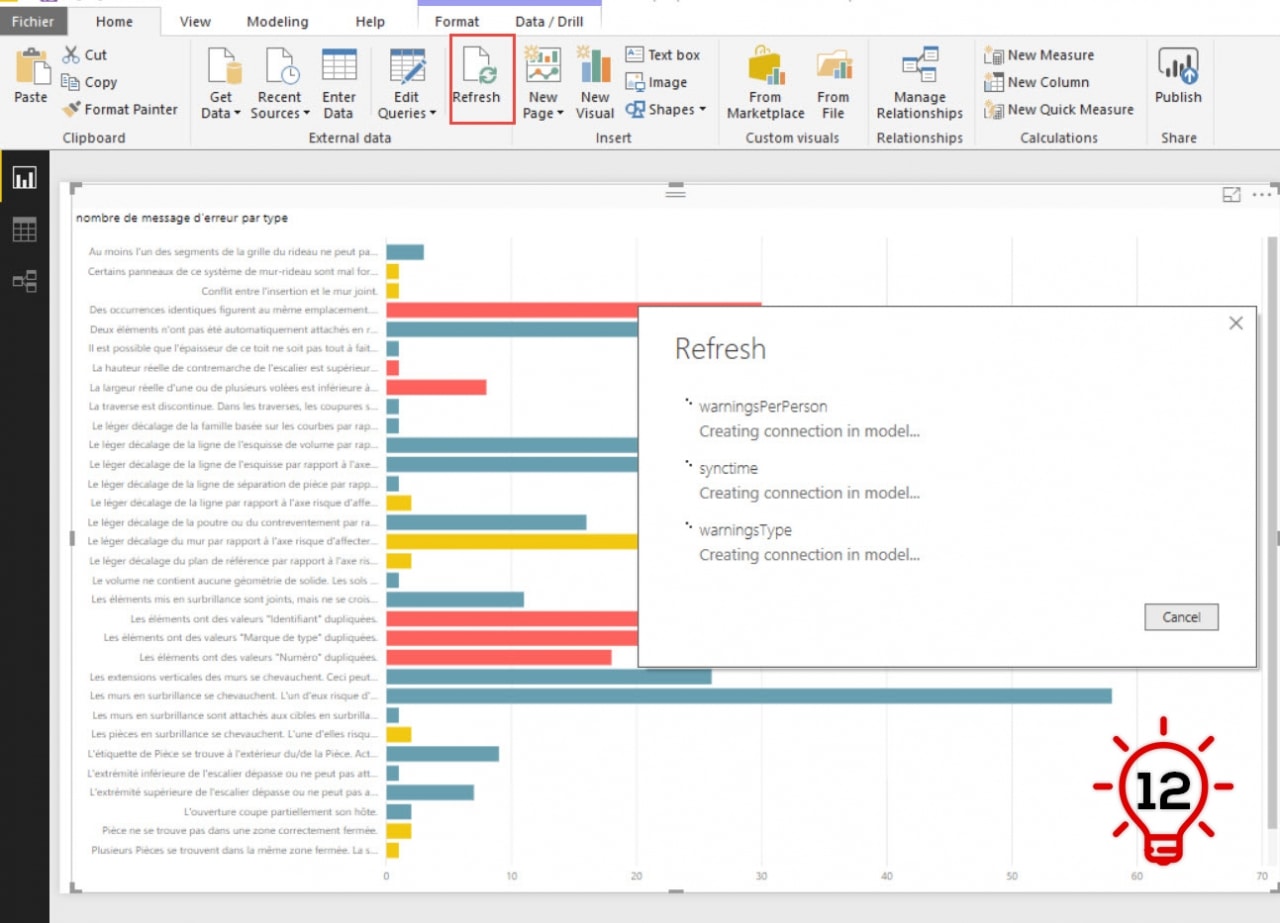Nous sommes envahis par de l'information. Pour s'y retrouver, ce qui est utiles doit être filtrer en amont, et malgré toutes ces données peuvent être redondantes et d'autre fois inutiles. Il va sans dire que les outils BIM ne font qu'augmenter de façon exponentiel les données disponibles reliés à un bâtiment ou un processus de construction.
Accéder et voir toutes ces données en colonne de chiffres et de lettres n'est pas très évocateur. C'est pourquoi, nous allons nous servir des Business Intelligence tool pour les visualiser.
Pourquoi ? Pour inspirer et synthétiser rapidement des concepts en un clin d'œil. Pour expliquer et mieux communiquer des idées. Et finalement, pour analyser et prendre des décisions.
Dans le tutoriel qui suit, il y aura un exemple de visualisation des données extraites de Revit vers PowerBI, et ce sera principalement axés sur la maintenance des maquettes.
Dans cet exemple nous allons suivre ces étapes :
- Étape 1 : préparation et extractions des données de Revit
- Étape 2 : importation des données vers PowerBI
- Étape 3 : sélection des types de graphiques et quelques paramètres
- Étape 4 : publication sur le web
- Étape 5 : mise à jour des données
Voici les prérequis pour suivre le tutoriel :
- Autodesk Revit (ici 2017.2)
- Dynamo (ici 1.3)
- Microsoft PowerBi (vous devez avoir un compte, il y a aussi une version d'Essai de 60 jour, autrement vous ne pourrez pas partager les graphiques)
Étape 1
Dans une session Revit, les avertissements (ou warnings) s'accumulent et sont énumérés dans une liste en .html. Il suffit de cliquer sur l'icone dans Gestion pour y accéder.
Étape 2
Dans une nouvelle session PowerBi, allez dans l'onglet GetData et selectionner « web ».
C'est là que vous allez coller le URL :
Choisissez la table qui contient les données, puis faite « load » et choisissez la table de données à importer.
PowerBi a maintenant accès aux données :
Étape 3
cliquer sur « Report » pour accéder aux outils de visualisations et à la page 1 de votre document (votre canevas).
Cliquez sur « new visual » et choisissez la colonne de valeurs (j'ai pris celles des messages d'erreurs)
Un message d'erreur apparait dans la fenêtre, c'est normal pour le moment.
C'est qu'il n'y a encore aucune valeur associée. Pour ce faire, il faut glisser les données dans valeurs. Par défaut, ils seront comptabilisé par nombres.
Résultat :
Ce n'est pas fini! Le graphique est interactif. Passez votre curseur sur la rangée ou cliquer dessus.
Pour la suite, en plus de la couleur par défaut, j'ai associé une couleur selon le degré d'importance des avertissements. Il suffit d'aller dans les paramètres de couleurs et de changer manuellement selon les types d'avertissement.
Étape 4
Pour publier sur le web, il faut cliquer sur « publish », ce qui va transférer votre tableau sur votre compte PowerBi.
Étape 5
La mise à jour des données, simple, jl suffit d'exporter a nouveau votre fichier html et d’écraser l'ancienne version, puis de peser sur « refresh » dans PowerBi.
Le résultat une fois partagée : https://app.powerbi.com
Une autre version également : https://app.powerbi.com
Ce dernier permet une analyse des avertissements les plus courant par personne. Je me servirai de ces résultats, entre autre, pour intervenir plus précisément afin de corriger les mauvaises habitudes de modélisation ou d'entrée d'information dans Revit.
Yien Chao | BIM influencer
Architecte, BIM Director et Computational BIM manager
Menkes Shooner Dagenais Letourneux architectes
Site officiel Microsoft Power Bi : https://powerbi.microsoft.com/fr-fr/