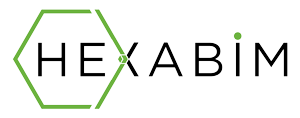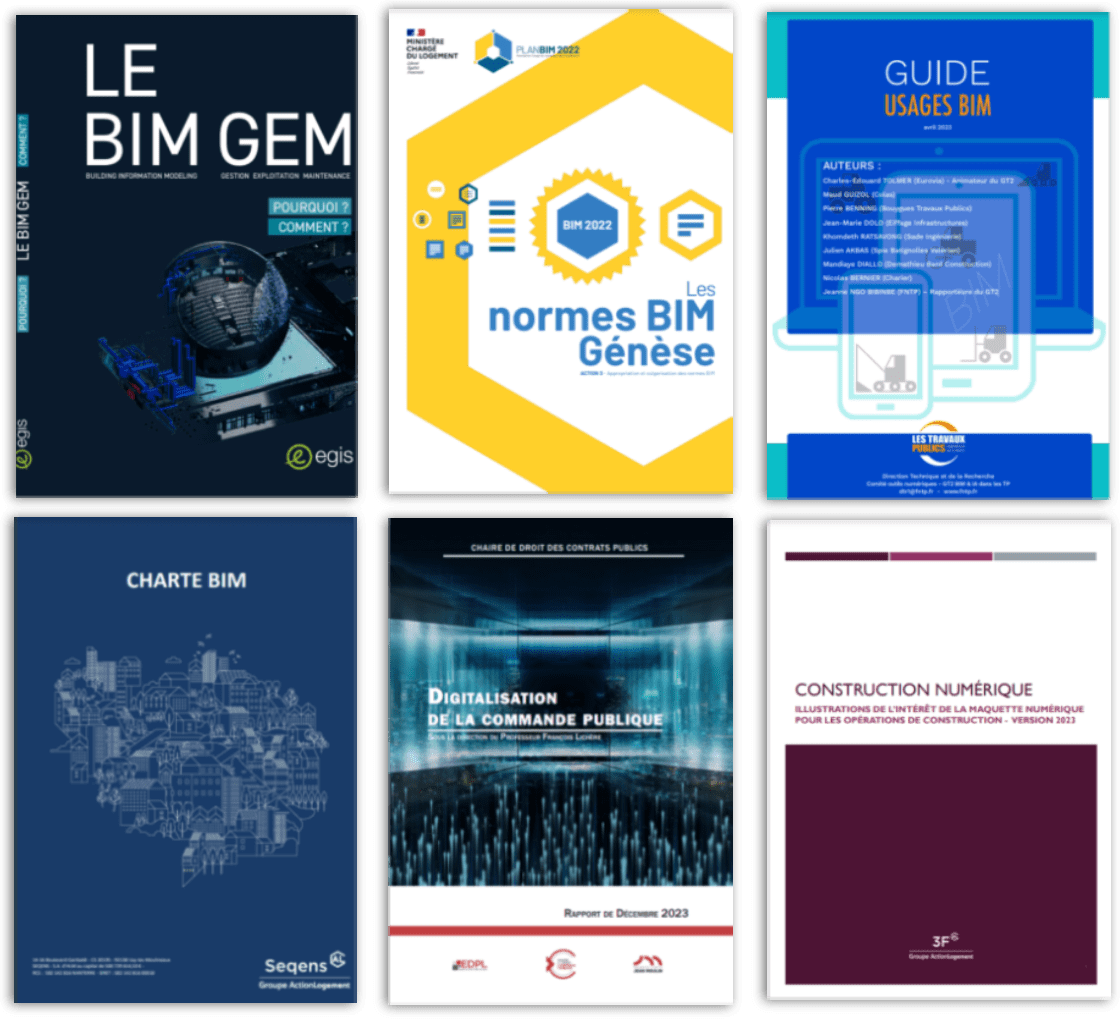Rebonjour à tous,
Vous m'avez énormément aidé jusqu'à présent et je vous en remercie
Je cherche désormais à faire changer la couleur de mon objet BIM lorsque celui ci est implanté sur un projet d'architecture.
Par exemple: je veux faire apparaître mon objet en vert lorsque j'ai celui-ci "en stock", et en rouge lorsque je ne l'ai pas, et ceci peu importe la vue.
C'est à dire: avoir les lignes de couleur et la vue 3D (Je suppose que pour le vue 3D ça sera dû au matériau, mais je ne vois pas pour les lignes.)
Merci d'avance
Vous m'avez énormément aidé jusqu'à présent et je vous en remercie
Je cherche désormais à faire changer la couleur de mon objet BIM lorsque celui ci est implanté sur un projet d'architecture.
Par exemple: je veux faire apparaître mon objet en vert lorsque j'ai celui-ci "en stock", et en rouge lorsque je ne l'ai pas, et ceci peu importe la vue.
C'est à dire: avoir les lignes de couleur et la vue 3D (Je suppose que pour le vue 3D ça sera dû au matériau, mais je ne vois pas pour les lignes.)
Merci d'avance